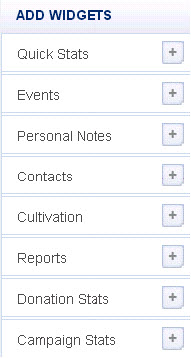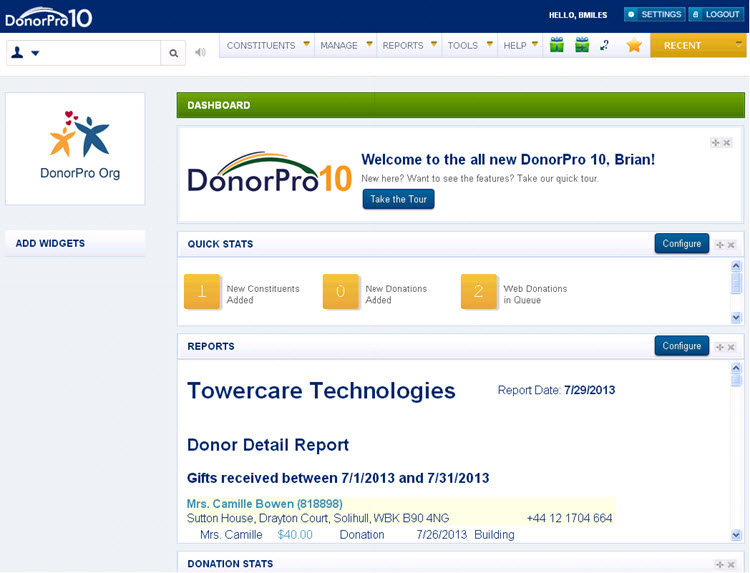
The new dashboard allows you to see pertinent information each time you log into DonorPro. This section will outline the configuration and use of DonorPro 10’s brand new Dashboard feature.
Configuration
NOTE: If you have your Dashboard configured to appear in the GUI, you do not need reconfigure in DonorPro 10.
If you would like your Dashboard to appear each time you log in (recommended), upon your first login to DonorPro 10, go to TOOLS -> OPTIONS from the main menu. Then select the check the box next to Display my Dashboard upon login. From that point on, you will be greeted by your Dashboard upon login. Also, many of the Widgets in your Dashboard are configurable so that you can tailor your Dashboard to your organizational and individual needs.
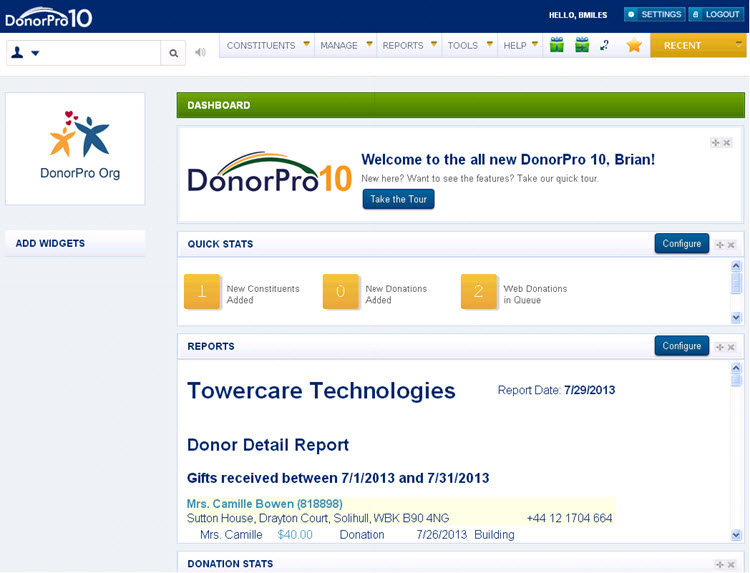
Quick Stats

The
first section on your Dashboard will show you Quick
Stats.
This section will notify you of New Constituents Added, New Donations
Added, Web Donations in Queue, Web Registrations in Queue, and
Resolution Queue Added. This is a powerful tool for knowing which
activities have taken place in your database during a designated
period of time. You
can configure Quick Stats to encompass a specific period of time that
best fits your needs by clicking the blue Configure
button and setting the parameters to your preference. When finished,
click the blue OK button.
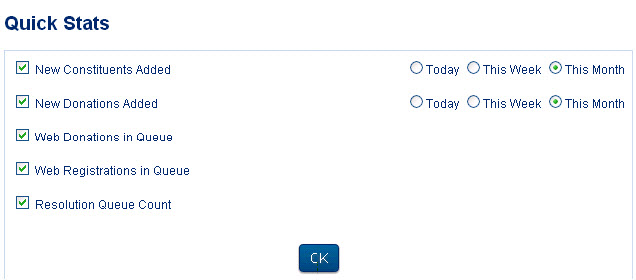
Reports
The
Reports section of your Dashboard will allow you to see results from
one of the following reports upon login: Donor
Detail Report, SYBUNT,
or LYBUNT.
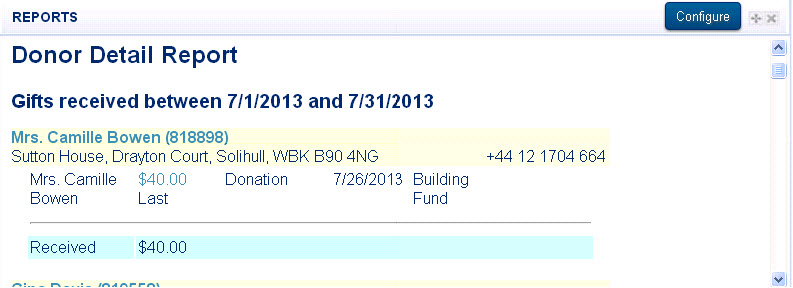
To choose the desired report you wish to display, you click the blue Configure button. You will be able to specify the time period of Daily Report or Month to Date for your report.
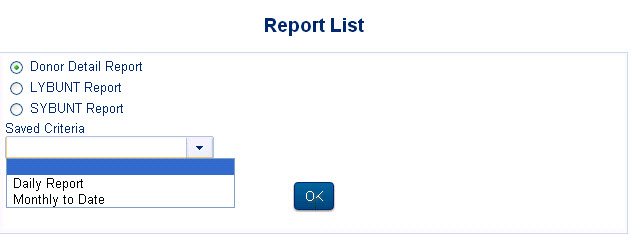
Donation Stats
The Donation Stats section allows you to see a month-by-month donation comparison between the current year and the previous year. This is a non-configurable widget.
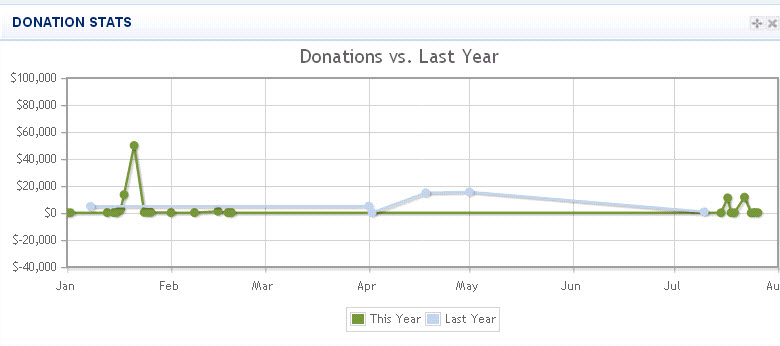
Events
The Events widget gives you information that makes event management as simple as it has ever been. Upon login, you will see crucial event information such as Stats, Guests, and Tasks to seamlessly prepare for your event.
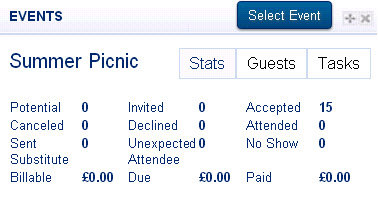
The Events widget also gives you the capability to toggle between different events by clicking the blue Select Event button and choosing Select Event next to the event you wish to display on your dashboard.
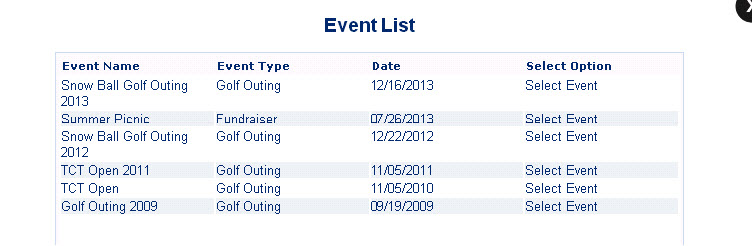
Personal Notes
The Personal Notes is the same as the Notes section on the Dashboard in the GUI. As in the GUI, Personal Notes will allow you to write notes that could act as reminders each time you log into DonorPro.
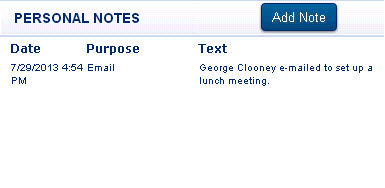
To add a note, simply click the blue Add Note button and fill in the subsequent information. When finished, be sure to click the Save button.
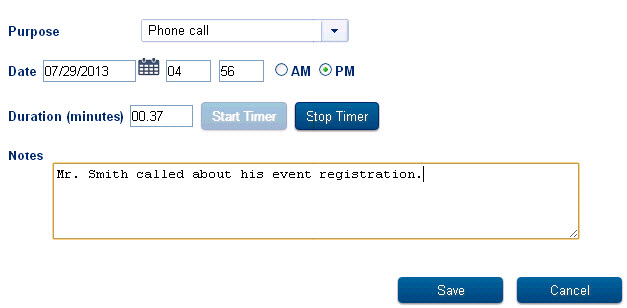
Contacts
The Contacts widget shows you constituents whose records you have recently added to or edited, making accessing their record very easy.
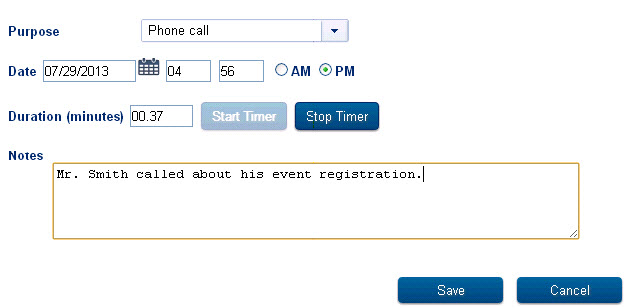
Appeal, Campaign, and Fund Stats
The final three sections of your Dashboard allow you to see statistical information for specific Appeals, Campaigns, and Funds.
As shown in the three images below, the Appeal, Campaign, and Fund Stats widgets will display a donation bar to instantly show you how close you are to reaching your goals each time you log into DonorPro. Each section is also configurable so that you may select the Appeal, Campaign, or Fund that you would like to follow most closely.
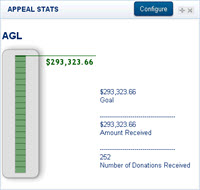
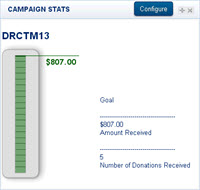
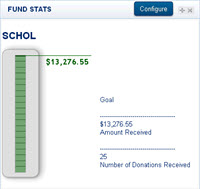
To select a particular Appeal, Campaign, or Fund, simply click the blue Configure button in each of the widgets. Select the desired option from the dropdown list and choose OK.
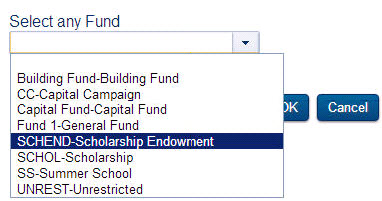
Closing Widgets
If you find that there are
things on your Dashboard that are of greater importance as well as
those that you do not use often, you may close any widget you
prefer. Closing a widget moves it
into a list underneath Add Widgets area
on the left side of the Dashboard. If you need to open a closed
widget, simply click the plus sign for the widget you wish to
display.